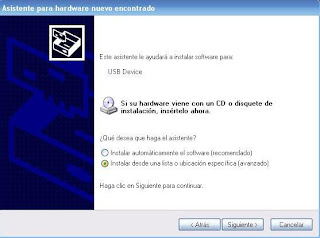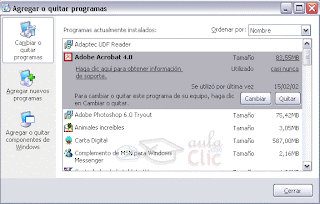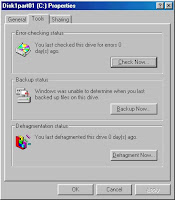- Lo primero que haremos será descargar el fichero en zip de DBAN. Lo puedes hacer en este enlace: Descargar DBAN. Puedes buscar la última versión del programa en la Web de DBAN.
- Lo siguiente será descomprimirlo. En Windows XP solo tendrás que hacer doble clic en el archivo. En otras versiones de Windows tendrás que utilizar un programa adicional como Winzip o Winrar.
- Una vez que todos los ficheros estén en una carpeta, podrás observar uno de los ficheros se llama dban-1.0.6_i386.exe, y tiene forma de disquete. Haz doble clic sobre este icono y sigue las instrucciones que van apareciendo en la pantalla de tu monitor. Se tendrá que insertar un disquete según nos pide el programa. Después de este proceso se habrá creado el disquete que te permitirá hacer el formateo total cuando lo insertes en la disquetera del ordenador de tu elección.
- Inserta el disquete en el ordenador que quieres formatear y reinicia el equipo. Debes tener la BIOS configurada para que la disquetera sea el primer dispositivo de arranque del PC. Al iniciar el ordenador, los datos del disquete estarán cargados en memoria y a partir de este punto, todo lo que se borre será irreversible.
Cuando aparezca el prompt en tu pantalla, teclea PRNG y pulsa enter. Dependiendo del tamaño de tu disco duro, el proceso tardará más o menos horas. Cuando el programa haya acabado su trabajo, un mensaje de confirmación se mostrará confirmando que el limpiado se ha realizado con éxito.
También preguntará si quieres insertar otro disquete para guardar un fichero de registros. Esto es opcional y si quieres, puedes saltarte este paso. Normalmente se usa para hacer comprobaciones si el limpiado no ha sido correcto por algún motivo. Un experto podría revisar estos registros y decir porque ha fallado. Normalmente, los fallos de borrado suelen ocurrir por problemas en el propio disco duro. Ahora tendrás el equipo realmente limpio de datos y no habrá rastro de la información que antes tenías guardados. Podrás entregar tu ordenador sin peligro de que puedan recuperar información privada.